Open the Google Cloud platform and select the Get Started for Free option. This will redirect you to the login page of your Google account. Log in with your Google account. Next, you need to create a payment profile by entering account type, tax information, name, address, etc.
Google will charge USD 1 or INR 1 (based on your country's currency) for this account. In fact, they will return this money and give you USD 300 as a credit to your Google cloud account. You can use it for 90 days or until you exhaust your USD 300 credit. After then you will be charged an amount based on your usage. You won’t be automatically charged from a debit/credit card unless you manually upgrade to a paid account. If you delete the instance before exhausting the free credit amount, you need to pay nothing.
Create VM Instance
Click on the Console button on the top right side on your computer screen. It will take you on the dashboard of the google cloud platform.Click on the menu buttons on the top left side, scroll down and select the compute engine menu item and go to the VM instances.
Here you need to make fill several choices as per your needs. An estimated monthly cost of the Machine will display on the right side.
In Order to Select the Operating system, Click on the "Change" button under the Boot disk.
Clicking on the Change button, a pop-up window will appear similar to the below screenshot.
- Select the operating system from the drop-down. Here I am selecting Ubuntu.
- I am Choosing Ubuntu 20.04 LTS version (Long Term Support).
- Select Balanced persistent disk from the drop-down in Boot disk type.
- Set the size according to your need, Here I set 20 GB space for the instance. Size can be increased at a later stage if you need more.
- Service accounts leave it as default.
- Allow default access under the Access scopes.
- Allow HTTP traffic and HTTPS traffic both under Firewall.
And Click on CREATE to create the instance.
Connect to the Machine
In order to Connect to the server, you need to click on SSH. In less than a minute you will be entered into the terminal as a user. Now log in as a root user and you will be able to install koha on the machine.

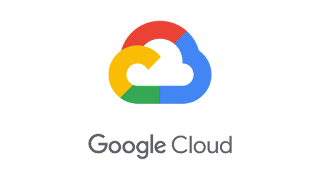













0 Comments